I am on Visual Studio Community 2017 v. 15.3.1 and I can't seem to find Win32 console application or Win32 project. Still have empty c++ project template and Windows Console Application template.On the start page, I still have win 32 console project available, but if I click it, I get a prompt about removing it from the list
EDIT: I have currently installed following Workloads:
- Universal Windows Platform
- Net desktop development
- Desktop development with C++
- Game Development with C++
- Visual Studio extensions developmentI've done no changes to workload configuration, save from adding a few extra components.
Win 32 application is specifically designed for the 32 bit OS. The extension that is embedded with the program is exe. This tutorial has been designed to resolve the issue when the system say that a particular program is not a valid win32 application. The ServiceName service failed to start due to the following error:%1 is not a valid Win32 application. Cause This issue may occur if the path of the executable file for the service contains spaces.
I've been fiddling with installer for a while but can't figure out which package I need for this. Any suggestions?
Can't find win32 console application for new project list C windows 6.3 visual studio 2017 version 15.3 Tim CH reported Aug 14, 2017 at 05:48 PM.
Install the application. Now we can test that application that it installs correctly. To review the Intune log file, you will want to install the CMTrace.exe utility on the target computer. This utility is a part of the SCCM 2012 R2 Toolkit that can be downloaded from here. If you have Configuration Manager 1806 or greater, the CMTrace utility. Win32 application free download - Starcore Win32, Adobe Captivate (32-bit), Adobe Captivate (64-bit), and many more programs.
2 Answers
The new updated changed some things. Go to file -> new project -> visual c++ -> windows desktop -> windows desktop wizard -> select whatever you want
If you haven't installed C++ at all (doesn't come by default as mentioned above) look here

This seems to work. Credit all goes to the original website! :)
(https://developercommunity.visualstudio.com/content/problem/93159/cant-find-win32-console-application-for-new-projec.html )
If you are using Visual Studio 2017, and can't find 'win32 console project' after File ->> New ->> Project:
(https://imgur.com/a/3mmgyP3 : VS 2017 'New Project' without 'win32 console project' )
Go to File ->> New ->> Project ->> Windows Desktop Wizard ->> select 'Empty Project'
VISUAL STUDIO 2015
(https://imgur.com/a/9H7sHfV : File ->> New ->> Project ->> 'Win32 Console Application')
Not A Valid Win32 Application
VISUAL STUDIO 2017
(https://imgur.com/a/5Qqzf1L : File ->> New ->> Project ->> 'Windows Desktop Wizard')
Not the answer you're looking for? Browse other questions tagged c++console-applicationvisual-studio-2017project-template or ask your own question.
-->Intune standalone now allows greater Win32 app management capabilities. While it is possible for cloud connected customers to use Configuration Manager for Win32 app management, Intune-only customers will have greater management capabilities for their Win32 line-of-business (LOB) apps. This topic provides an overview of the Intune Win32 app management feature and troubleshooting information.
Note
This app management capability supports both 32-bit and 64-bit operating system architecture for Windows applications.
Prerequisites
To use Win32 app management, be sure you meet the following criteria:
- Windows 10 version 1607 or later (Enterprise, Pro, and Education versions)
- Windows 10 client needs to be:
- Devices must be joined to Azure AD and auto-enrolled. The Intune management extension supports Azure AD joined, hybrid domain joined, group policy enrolled devices are supported.
Note
For the group policy enrolled scenario - The end user uses the local user account to AAD join their Windows 10 device. The user must log onto the device using their AAD user account and enroll into Intune. Intune will install the Intune Management extension on the device if a PowerShell script or a Win32 app is targeted to the user or device.
- Windows application size is capped at 8 GB per app.
Prepare the Win32 app content for upload
Use the Microsoft Win32 Content Prep Tool to pre-process Windows Classic (Win32) apps. The tool converts application installation files into the .intunewin format. The tool also detects some of the attributes required by Intune to determine the application installation state. After you use this tool on the app installer folder, you will be able to create a Win32 app in the Intune console.
Important
The Microsoft Win32 Content Prep Tool zips all files and subfolders when it creates the .intunewin file. Be sure to keep the Microsoft Win32 Content Prep Tool separate from the installer files and folders, so that you don't include the tool or other unnecessary files and folders in your .intunewin file.
You can download the Microsoft Win32 Content Prep Tool from GitHub as a zip file. The zipped file contains a folder named Microsoft-Win32-Content-Prep-Tool-master. The folder contains the prep tool, the license, a readme, and the release notes.
Process flow to create .intunewin file
Run the Microsoft Win32 Content Prep Tool
If you run IntuneWinAppUtil.exe from the command window without parameters, the tool will guide you to input the required parameters step by step. Or, you can add the parameters to the command based on the following available command-line parameters.
Available command-line parameters
| Command-line parameter | Description |
|---|---|
-h | Help |
-c <setup_folder> | Folder for all setup files. All files in this folder will be compressed into .intunewin file. |
-s <setup_file> | Setup file (such as setup.exe or setup.msi). |
-o <output_folder> | Output folder for the generated .intunewin file. |
-q | Quiet mode |
Example commands
| Example command | Description |
|---|---|
IntuneWinAppUtil -h | This command will show usage information for the tool. |
IntuneWinAppUtil -c c:testappv1.0 -s c:testappv1.0setup.exe -o c:testappoutputv1.0 -q | This command will generate the .intunewin file from the specified source folder and setup file. For the MSI setup file, this tool will retrieve required information for Intune. If -q is specified, the command will run in quiet mode, and if the output file already exists, it will be overwritten. Also, if the output folder does not exist, it will be created automatically. |
When generating an .intunewin file, put any files you need to reference into a subfolder of the setup folder. Then, use a relative path to reference the specific file you need. For example:
Setup source folder:c:testappv1.0
License file:c:testappv1.0licenseslicense.txt
Refer to the license.txt file by using the relative path licenseslicense.txt.
Create, assign, and monitor a Win32 app
Much like a line-of-business (LOB) app, you can add a Win32 app to Microsoft Intune. This type of app is typically written in-house or by a 3rd party.
Process flow to add a Win32 app to Intune
Add a Win32 app to Intune
The following steps provide guidance to help you add a Windows app to Intune.
Step 1: Specify the software setup file
Sign in to Intune.
In the Intune pane, select Client apps > Apps > Add.
In the Add app pane, select Windows app (Win32) from the provided drop-down list.
Step 2: Upload the app package file
In the Add app pane, select App package file to select a file. The App package file pane will be displayed.
In the App package file pane, select the browse button. Then, select a Windows installation file with the extension .intunewin.
Important
Be sure to use the latest version of the Microsoft Win32 Content Prep Tool. If you don't use the latest version, you will see a warning indicating that the app was packaged using an older version of the Microsoft Win32 Content Prep Tool.
When you're finished, select OK.
Step 3: Configure app information
- In the Add app pane, select App information to configure the app.
- In the App information pane, configure the following information. Some of the values in this pane might be automatically filled in.
- Name: Enter the name of the app as it appears in the company portal. If the same app name exists twice, each app will appear in the company portal.
- Description: Enter a description for the app. The description appears in the company portal.
- Publisher: Enter the name of the publisher of the app.
- Category: Select one or more of the built-in app categories or select a category that you created. Categories make it easier for users to find the app when they browse through the company portal.
- Display this as a featured app in the Company Portal: Display the app prominently on the main page of the company portal when users browse for apps.
- Information URL: Optionally, enter the URL of a website that contains information about the app. The URL appears in the company portal.
- Privacy URL: Optionally, enter the URL of a website that contains privacy information for the app. The URL appears in the company portal.
- Developer: Optionally, enter the name of the app developer.
- Owner: Optionally, enter a name for the owner of this app. An example is HR department.
- Notes: Enter any notes that you want to associate with this app.
- Logo: Upload an icon that is associated with the app. The icon is displayed with the app when users browse through the company portal.
- When you're finished, select OK.
Step 4: Configure app installation details
In the Add app pane, select Program to configure the app installation and removal commands for the app.
Add the complete installation command line to install the app.
For example, if your app filename is MyApp123, add the following:
msiexec /p “MyApp123.msp”And, if the application is
ApplicationName.exe, the command would be the application name followed by the command arguments (switches) supported by the package.
For example:ApplicationName.exe /quiet
In the above command, theApplicationName.exepackage supports the/quietcommand argument.For the specific arguments supported by the application package, contact your application vendor.
Add the complete uninstall command line to uninstall the app based on the app’s GUID.
For example:
msiexec /x “{12345A67-89B0-1234-5678-000001000000}”Note
You can configure a Win32 app to be installed in User or System context. User context refers to only a given user. System context refers to all users of a Windows 10 device.
End users are not required to be logged in on the device to install Win32 apps.
The Win32 app install and uninstall will be executed under admin privilege (by default) when the app is set to install in user context and the end user on the device has admin privileges.
When you're finished, select OK.
Step 5: Configure app requirements
In the Add app pane, select Requirements to configure the requirements that devices must meet before the app is installed.
In the Add a Requirement rule pane, configure the following information. Some of the values in this pane might be automatically filled in.
- Operating system architecture: Choose the architectures need to install the app.
- Minimum operating system: Select the minimum operating system needed to install the app.
- Disk space required (MB): Optionally, add the free disk space needed on the system drive to install the app.
- Physical memory required (MB): Optionally, add the physical memory (RAM) required to install the app.
- Minimum number of logical processors required: Optionally, add the minimum number of logical processors required to install the app.
- Minimum CPU speed required (MHz): Optionally, add the minimum CPU speed required to install the app.
Click Add to display the Add a Requirement rule blade and configure additional requirement rules. Select the Requirement type to choose the type of rule that you will use to determine how a requirement is validated. Requirement rules can be based on file system information, registry values, or PowerShell scripts.
- File: When you choose File as the Requirement type, the requirement rule must detect a file or folder, date, version, or size.
- Path – The full path of the folder containing the file or folder to detect.
- File or folder - The file or folder to detect.
- Property – Select the type of rule used to validate the presence of the app.
- Associated with a 32-bit app on 64-bit clients - Select Yes to expand any path environment variables in the 32-bit context on 64-bit clients. Select No (default) to expand any path variables in the 64-bit context on 64-bit clients. 32-bit clients will always use the 32-bit context.
- Registry: When you choose Registry as the Requirement type, the requirement rule must detect a registry setting based on value, string, integer, or version.
- Key path – The full path of the registry entry containing the value to detect.
- Value name - The name of the registry value to detect. If this value is empty, the detection will happen on the key. The (default) value of a key will be used as detection value if the detection method is other than file or folder existence.
- Registry key requirement – Select the type of registry key comparison used to determine how the requirement rule is validated.
- Associated with a 32-bit app on 64-bit clients - Select Yes to search the 32-bit registry on 64-bit clients. Select No (default) search the 64-bit registry on 64-bit clients. 32-bit clients will always search the 32-bit registry.
- Script: Choose Script as the Requirement type, when you cannot create a requirement rule based on file, registry, or any other method available to you in the Intune console.
- Script file – For PowerShell script based requirement rule, if exist code is 0, we will detect the STDOUT in more detail. For example, we can detect STDOUT as an integer that has a value of 1.
- Run script as 32-bit process on 64-bit clients - Select Yes to run the script in a 32-bit process on 64-bit clients. Select No (default) to run the script in a 64-bit process on 64-bit clients. 32-bit clients run the script in a 32-bit process.
- Run this script using the logged on credentials: Select Yes to run the script using the signed in device credentials**.
- Enforce script signature check - Select Yes to verify that the script is signed by a trusted publisher, which will allow the script to run with no warnings or prompts displayed. The script will run unblocked. Select No (default) to run the script with end-user confirmation without signature verification.
- Select output data type: Select the data type used when determining a requirement rule match.
- File: When you choose File as the Requirement type, the requirement rule must detect a file or folder, date, version, or size.
When you're finished, select OK.
Step 6: Configure app detection rules
In the Add app pane, select Detection rules to configure the rules to detect the presence of the app.
In Rules format field, select how the presence of the app will be detected. You can choose to either manually configure the detection rules or use a custom script to detect the presence of the app. You must choose at least one detection rule.
Note
In the Detection rules pane, you can choose to add multiple rules. The conditions for all rules must be met to detect the app.
If Intune detects that the app is not present on the device, Intune will offer the app again after 24 hours. This will only occur for apps targeted with required intent.
Manually configure detection rules - You can select one of the following rule types:
MSI – Verify based on MSI version check. This option can only be added once. When you choose this rule type, you have two settings:
- MSI product code – Add a valid MSI product code for the app.
- MSI product version check – Select Yes to verify the MSI product version in addition to the MSI product code.
File – Verify based on file or folder detection, date, version, or size.
- Path – The full path of the folder containing the file or folder to detect.
- File or folder - The file or folder to detect.
- Detection method – Select the type of detection method used to validate the presence of the app.
- Associated with a 32-bit app on 64-bit clients - Select Yes to expand any path environment variables in the 32-bit context on 64-bit clients. Select No (default) to expand any path variables in the 64-bit context on 64-bit clients. 32-bit clients will always use the 32-bit context.
Examples of file-based detection
Check for file existence.
Check for folder existence.
Registry – Verify based on value, string, integer, or version.
- Key path – The full path of the registry entry containing the value to detect.
- Value name - The name of the registry value to detect. If this value is empty, the detection will happen on the key. The (default) value of a key will be used as detection value if the detection method is other than file or folder existence.
- Detection method – Select the type of detection method used to validate the presence of the app.
- Associated with a 32-bit app on 64-bit clients - Select Yes to search the 32-bit registry on 64-bit clients. Select No (default) search the 64-bit registry on 64-bit clients. 32-bit clients will always search the 32-bit registry.
Examples for registry-based detection
Check for registry key exists.
Check if registry value exists.
Check for registry value string equals.
Use a custom detection script – Specify the PowerShell script that will be used to detect this app.
Script file – Select a PowerShell script that will detect the presence of the app on the client. The app will be detected when the script both returns a 0 value exit code and writes a string value to STDOUT.
Run script as 32-bit process on 64-bit clients - Select Yes to run the script in a 32-bit process on 64-bit clients. Select No (default) to run the script in a 64-bit process on 64-bit clients. 32-bit clients run the script in a 32-bit process.
Enforce script signature check - Select Yes to verify that the script is signed by a trusted publisher, which will allow the script to run with no warnings or prompts displayed. The script will run unblocked. Select No (default) to run the script with end-user confirmation without signature verification.
Intune agent checks the results from the script. It reads the values written by the script to the standard output (STDOUT) stream, the standard error (STDERR) stream, and the exit code. If the script exits with a nonzero value, the script fails and the application detection status is not installed. If the exit code is zero and STDOUT has data, the application detection status is Installed.
Note
Microsoft recommends encoding your script as UTF-8. When the script exits with the value of 0, the script execution was success. Second output channel indicates app was detected - STDOUT data indicates that the app was found on the client. We do not look for a particular string from STDOUT.
Once you have added your rule(s), select Add > OK.
Step 7: Configure app return codes
- In the Add app pane, select Return codes to add the return codes used to specify either app installation retry behavior or post-installation behavior. Return code entries are added by default during app creation. However, you can add additional return codes or change existing return codes.
- In the Return codes pane, add additional return codes, or modify existing return codes.
- Failed – The return value that indicates an app installation failure.
- Hard reboot – The hard reboot return code does not allow next Win32 apps to be installed on the client without reboot.
- Soft reboot – The soft reboot return code allows the next Win32 app to be installed without requiring a client reboot. Reboot is necessary to complete installation of the current application.
- Retry – The retry return code agent will attempt to install the app three times. It will wait for 5 minutes between each attempt.
- Success – The return value that indicates the app was successfully installed.
- Select OK once you have added or modify your list of return codes.
Step 8: Add the app
- In the Add app pane, verify that you configured the app information correctly.
- Select Add to upload the app to Intune.
Step 9: Assign the app
- In the app pane, select Assignments.
- Select Add Group to open the Add group pane that is related to the app.
- For the specific app, select an assignment type:
- Available for enrolled devices: Users install the app from the Company Portal app or Company Portal website.
- Required: The app is installed on devices in the selected groups.
- Uninstall: The app is uninstalled from devices in the selected groups.
- Select Included Groups and assign the groups that will use this app.
- In the Assign pane, select OK to complete the included groups selection.
- If you want to exclude any groups of users from being affected by this app assignment, select Exclude Groups.
- In the Add group pane, select OK.
- In the app Assignments pane, select Save.
At this point, you have completed steps to add a Win32 app to Intune. For information about app assignment and monitoring, see Assign apps to groups with Microsoft Intune and Monitor app information and assignments with Microsoft Intune.
App dependencies
App dependencies are applications that must be installed before your Win32 app can be installed. You can require that other apps are installed as dependencies. Specifically, the device must install the dependent app(s) before it installs the Win32 app. There is a maximum of 100 dependencies, which includes the dependencies of any included dependencies, as well as the app itself. You can add Win32 app dependencies only after your Win32 app has been added and uploaded to Intune. Once your Win32 app has been added, you'll see the Dependencies option on the blade for your Win32 app.
Any Win32 app dependency needs to be also be a Win32 app. It does not support depending on other app types, such as single MSI LOB apps or Store apps.
When adding an app dependency, you can search based on the app name and publisher. Additionally, you can sort your added dependencies based on app name and publisher. Previously added app dependencies cannot be selected in the added app dependency list.
You can choose whether or not to install each dependent app automatically. By default, the Automatically install option is set to Yes for each dependency. By automatically installing a dependent app, even if the dependent app is not targeted to the user or device, Intune will install the app on the device to satisfy the dependency before installing your Win32 app. It's important to note that a dependency can have recursive sub-dependencies, and each sub-dependency will be installed before installing the main dependency. Additionally, installation of dependencies does not follow an install order at a given dependency level.
To add an app dependency to your Win32 app, use the following steps:
- In Intune, select Client apps > Apps to view your list of added client apps.
- Select an added Windows app (Win32) app.
- Select Dependencies to add the dependent app(s) that must be installed before the Win32 app can be installed.
- Click Add to add an app dependency.
- Once you have added the dependent app(s), click Select.
- Choose whether to automatically install the dependent app by selecting Yes or No under Automatically Install.
- Click Save.
The end user will see Windows Toast Notifications indicating that dependent apps are being downloaded and installed as part of the Win32 app installation process. Additionally, when a dependent app is not installed, the end user will commonly see one of the following notifications:
- 1 or more dependent apps failed to install
- 1 or more dependent app requirements not met
- 1 or more dependent apps are pending a device reboot
If you choose not to Automatically install a dependency, the Win32 app installation will not be attempted. Additionally, app reporting will show that the dependency was flagged as failed and also provide a failure reason. You can view the dependency installation failure by clicking on a failure (or warning) provided in the Win 32 app installation details.
Each dependency will adhere to Intune Win32 app retry logic (try to install 3 times after waiting for 5 minutes) and the global re-evaluation schedule. Also, dependencies are only applicable at the time of installing the Win32 app on the device. Dependencies are not applicable for uninstalling a Win32 app. To delete a dependency, you must click on the ellipses (three dots) to the left of the dependent app located at the end of the row of the dependency list.
Delivery Optimization
Windows 10 1709 and above clients will download Intune Win32 app content using a delivery optimization component on the Windows 10 client. Delivery optimization provides peer-to-peer functionality that it is turned on by default. Delivery optimization can be configured by group policy and via Intune Device configuration. For more information, see Delivery Optimization for Windows 10.
Install required and available apps on devices
The end user will see Windows Toast Notifications for the required and available app installations. The following image shows an example toast notification where the app installation is not complete until the device is restarted.
The following image notifies the end user that app changes are being made to the device.
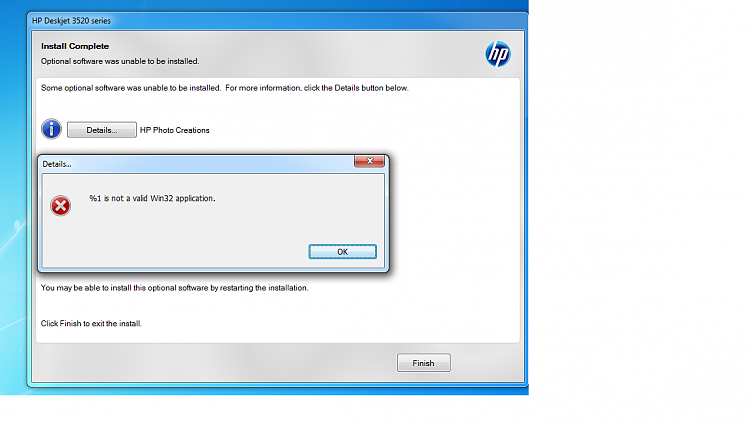
Toast notifications for Win32 apps
If needed, you can suppress showing end user toast notifications per app assignment. From Intune, select Client apps > Apps > select the app > Assignments > Include Groups.
Note
Intune management extension installed Win32 apps will not be uninstalled on unenrolled devices. Admins can leverage assignment exclusion to not offer Win32 apps to BYOD Devices.
Troubleshoot Win32 app issues
Agent logs on the client machine are commonly in C:ProgramDataMicrosoftIntuneManagementExtensionLogs. You can leverage CMTrace.exe to view these log files. CMTrace.exe can be downloaded from Configuration Manager Client Tools.
Important
To allow proper installation and execution of LOB Win32 apps, anti-malware settings should exclude the following directories from being scanned:
On X64 client machines:
C:Program Files (x86)Microsoft Intune Management ExtensionContent
C:windowsIMECache
On X86 client machines:
C:Program FilesMicrosoft Intune Management ExtensionContent
C:windowsIMECache
Detecting the Win32 app file version using PowerShell
If you have difficulty detecting the Win32 app file version, consider using or modifying the following PowerShell command:
In the above PowerShell command, replace the <path to binary file> string with the path to your Win32 app file. An example path would be similar to the following:C:Program Files (x86)Microsoft SQL Server Management Studio 18Common7IDEssms.exe
Also, replace the <file version of successfully detected file> string with the file version that you need to detect. An example file version string would be similar to the following:2019.0150.18118.00 ((SSMS_Rel).190420-0019)
If you need to get the version information of your Win32 app, you can use the following PowerShell command:
In the above PowerShell command, replace <path to binary file> with your file path.
Additional troubleshooting areas to consider
- Check targeting to make sure agent is installed on the device - Win32 app targeted to a group or PowerShell Script targeted to a group will create agent install policy for security group.
- Check OS Version – Windows 10 1607 and above.
- Check Windows 10 SKU - Windows 10 S, or Windows versions running with S-mode enabled, do not support MSI installation.
For more information about troubleshooting Win32 apps, see Win32 app installation troubleshooting.
Next steps
Win32 Application Error Windows 7
- For more information about adding apps to Intune, see Add apps to Microsoft Intune.